macOS Big Sur issues encountered. Don't be surprised to hear that there are issues that continue to plague users, even though the update has only been available for a few months. Fortunately, Apple is working on tending to the garden.
The best news is that macOS Big Sur 11.2 is here and fixes Bluetooth, iCloud, and external display issues. the Bluetooth bug was the most notorious of the early macOS Big Sur issues, so I'm glad to see that some have been fixed. I'm glad to see that some of them have been fixed. If you have already downloaded Big Sur, do so now.
To fix this headache, open System Preferences, click Software Update, and then click Update Now. If the problem still persists, there are many tips below.
If you don't already have Big Sur on your Mac, you can save yourself a headache by checking the status of the apps you rely on. Then find the websites of those apps and developers.
See if there are any warnings about incompatibility with Big Sur. If there are, wait until there is a version that supports Big Sur. I like macOS Big Sur, but (like you) don't want to sacrifice performance or stability.
Just downloading macOS Big Sur and getting it onto your computer is a pain. First, make sure your Mac supports Big Sur.
Below is a list of supported Macs:
Next, check the available storage on your Mac. Click the Apple logo in the upper left corner, click "About This Mac," and then click "Storage. Here you will see the remaining available space. If you have less than 15 GB of space remaining, move your files to the cloud or an external drive (Trash if possible).
There is still a problem. As 9to5Mac reported on the day of release, there are widespread reports of Big Sur installation failures; check the Apple System Status page; if you are experiencing any problems with Apple's download servers, you can see evidence of it here If there is something wrong with Apple's download servers, you can see evidence of it here.
And while most people will download macOS Big Sur from System Preferences, there is actually another way that might work better if you are having problems with that download process. That is to download macOS Big Sur from the Mac App Store.
If the "Mac Setup" window persists, our sister site TechRadar advises that it is okay to force restart the Mac once the installation is complete: hold down the power button until the Mac turns off, then turn it back on.
As reported by MacRumors, some users received an error message "An error occurred while installing the selected update" when trying to install Big Sur. This error may be squashed with one of the following solutions.
Reset NVRAM (this also helps with boot issues)
Rebooting into safe mode is also known to fix "gateway timed out" or "gateway is bad" errors, so installing macOS It may help.
Resetting the Mac's System Management Controller (SMC) may also help.
Here's how to do it on Macs with T2 security chips (2020 and later iMacs, iMac Pro, 2019 Mac Pro, 2018 Mac mini, 2018 and later MacBook Air and Pro):
On earlier Mac laptops Click here to learn how to reset the SMC:
Click here to learn how to reset the SMC on a Mac desktop:
The best thing to do when updating to a new OS is to make sure your third-party apps are also updated and supported. Check through the third-party apps and make sure they are all up-to-date. Go to the third-party app's website and look for any notes about compatibility with Big Sur. As mentioned above, some app developers may warn that their apps are not yet compatible with Big Sur, so you may want to hold off on updating.
To update a Mac App Store app, click on the Apple logo in the upper left corner, click Update, then click Update All. 39]
If the Big Sur 11.2 update does not resolve the Bluetooth connection issue, Open the Finder and click Go on the menu bar. Then select "Go to Folder."
Enter "~Library/Preferences" without the " " mark. Next, locate and delete com.apple.Bluetooth.plist.
Then restart your Mac.
Similarly, people with mouse problems also have files to delete:
Again, open the Finder, click on "Go" and select "Go to Folder" Enter "Library/Preferences" without the " " mark.
Now delete the following two files: "com.apple.AppleMultitouchMouse.plist" and "com.apple.driver.AppleBluetoothMultitouch.mouse.plist".
Restart the Mac again for better results.
.
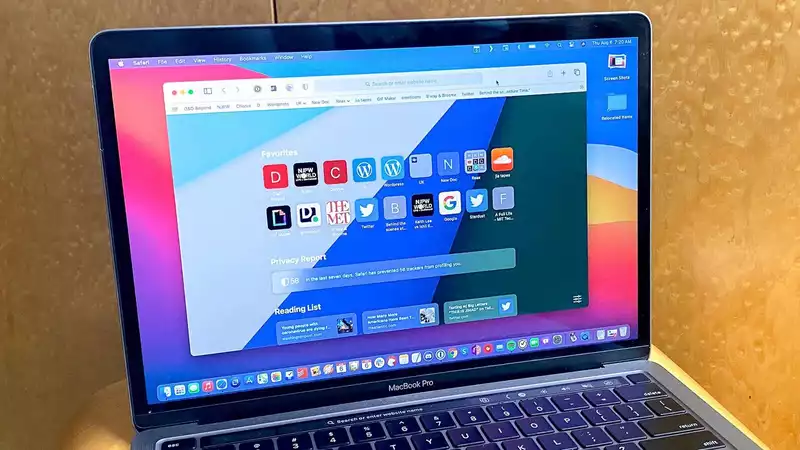
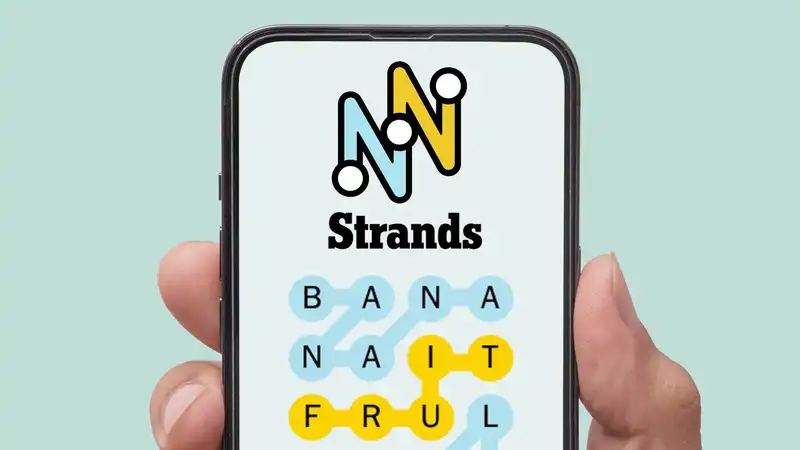


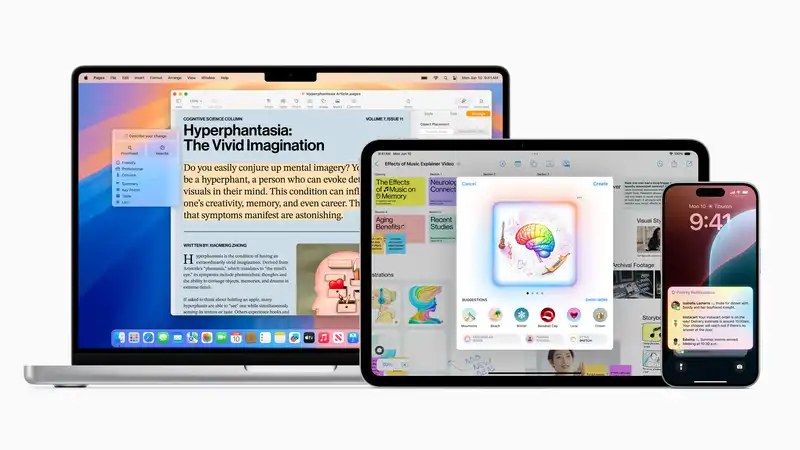

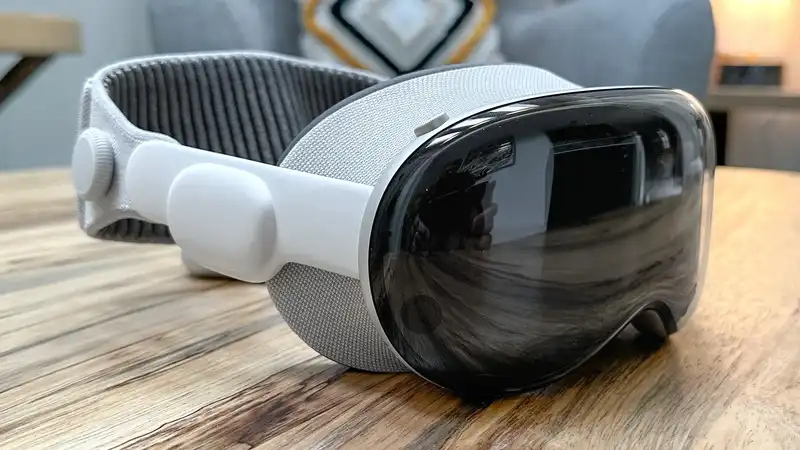
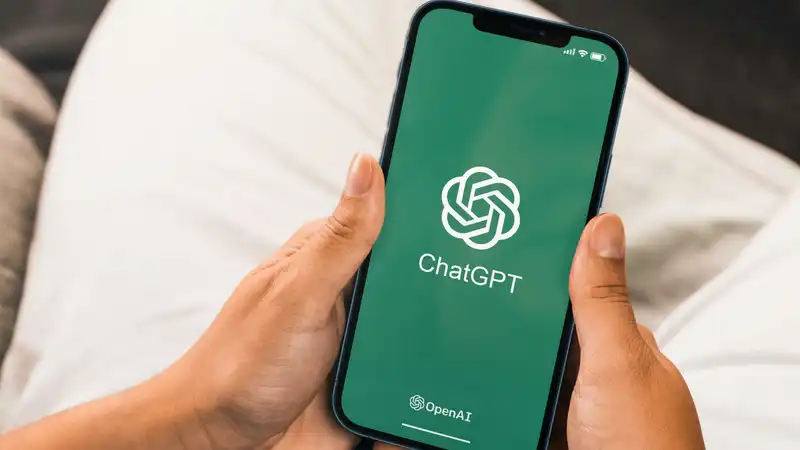

Comments