Zoom is quickly becoming the go-to tool, especially for work meetings, so learning how to share your screen with Zoom is essential.
More people than ever before are using Zoom to communicate with colleagues, family, and friends. However, for many people, Zoom is also a new tool and they may not be familiar with how to use it.
One of the most important features of Zoom is the ability to share your screen with others. This allows you to collaborate with colleagues on what you are working on, illustrate activities, or whatever you want to show the person on the other end of the call.
Sharing your screen with Zoom allows you to view presentation decks, view images and drawings, and highlight items on spreadsheets and documents. Best of all, screen sharing with Zoom is one of the easiest features to use in this program.
Read on to learn how to share your screen with Zoom in a few easy steps.
1. Open Zoom on your computer and make sure you are logged in.
2. On the main page, you will see options to join a meeting, host a meeting, schedule a meeting, or share your screen. Select Share Screen.
3. When you select Share Screen, Zoom will prompt you to enter your Share Key or Meeting ID. As soon as you enter either ID, you will begin sharing your screen with others in that meeting.
1. Join or start a Zoom meeting.
2. In the meeting, you will see a selection of meeting controls, including mute audio and start and stop video. Select the green "Share Screen" icon.
3. Select the screen you wish to share. Click on the screen of the computer you wish to share.
4. Click Share.

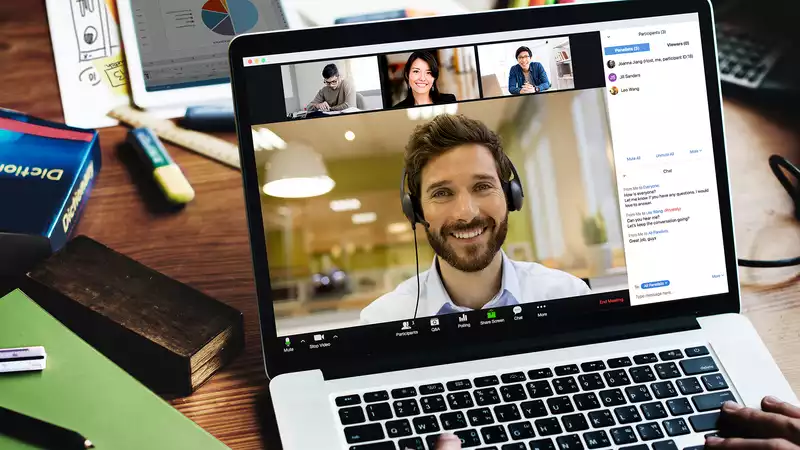

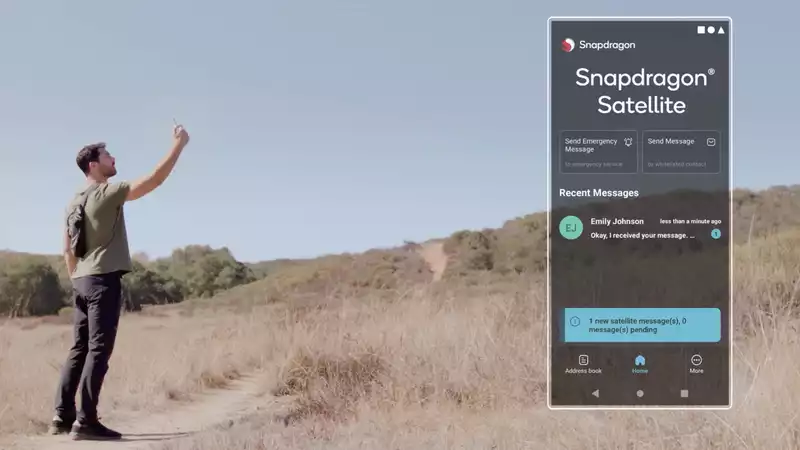
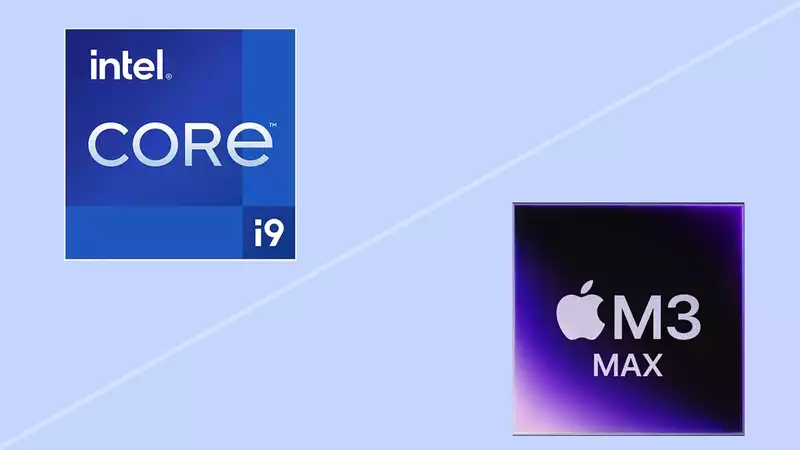



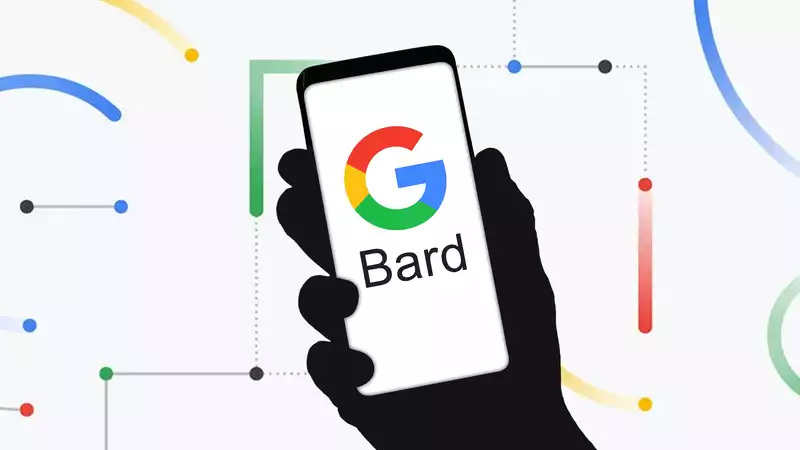

Comments