With the arrival of Windows 11, many changes have been made to the look and functionality of Microsoft's operating system. In addition to the now infamous centrally located Start menu, Windows 11 introduces a number of new features aimed at making the desktop more organized and useful, but ultimately, it is more of a refinement than a revolution.
Microsoft has also added several new keyboard shortcuts to make navigating Windows 11 more efficient.
With this in mind, we have compiled the following list of the most useful keyboard shortcuts to use in Windows 11; some replace older shortcuts, such as Windows key + C to launch Teams instead of Cortana, while others are new in Windows 11, but all are worth incorporating into your daily workflow.
We have a separate guide on how to speed up Windows 11.
Here are some of the most useful basic shortcuts for quick access to the core of Windows 11. The new Windows key + K shortcut for instantly opening the Quick Settings menu (with tools like brightness and volume controls) and accessing the Cast option is especially useful if you want to output to an external display. Cast is one of many optional tools that can be added to the Quick Settings (which can be edited by pressing the pencil icon in the lower right corner of the menu), but it is not added by default, so many new users may miss it entirely.
A shortcut to quickly toggle color filters on and off using the Windows key + Ctrl + C is also very useful for people with color blindness or vision impairment, but it must first be enabled. To do so, open the "Settings" menu (the keyboard shortcut is Windows key + I, as in Windows 10), go to "Accessibility" > "Color Filter" and toggle "Color Filter Keyboard Shortcut" to on. You can then select an alternate color filter (including grayscale, invert, red-green or blue-yellow filters) and switch freely between them using keyboard shortcuts.
Snap Layout is one of the most useful new features of Windows 11, as it gives you more control over how open windows are distributed across your desktop. Mouse over the maximize button in the upper right corner of a window, and the Snap Layout menu pops up, showing four ways to arrange windows. Click on the selected layout where you want to place the current window, and it will snap to that location.
To save time looking for this little button, simply press Windows key + Z and the Snap Layout menu will appear instantly. If you want to do a simple 50/50 split, with one window in the upper half of the screen and the other in the lower half, the new Windows key + up and down arrow key shortcuts make it even quicker. These complement the existing Windows key + left and right arrow key shortcuts in Windows for snapping windows to the left and right halves of the screen, allowing you to quickly rearrange your work with just a few keystrokes.
Task View, Virtual Desktop and corresponding keyboard shortcuts have been available in Windows 10 for some time, but with Windows 11, Microsoft has pushed this feature to the front of the operating system. The Task View button is embedded by default in the central Start bar, although it can be removed in the taskbar settings menu.
But while there is no harm in removing the icon if you find it unsightly, mastering multiple virtual desktops (and quickly navigating them with keyboard shortcuts) is a great way to keep your work organized and separate business from pleasure. In Windows 11, each virtual desktop can have its own look and feel, including different wallpapers and themes, and apps that are open on one desktop will not open on another. This makes it easy to keep work-related apps on one desktop and game apps on another. Once you master these keyboard shortcuts, it should be much quicker than having to find and click on the relevant icons every time.
.
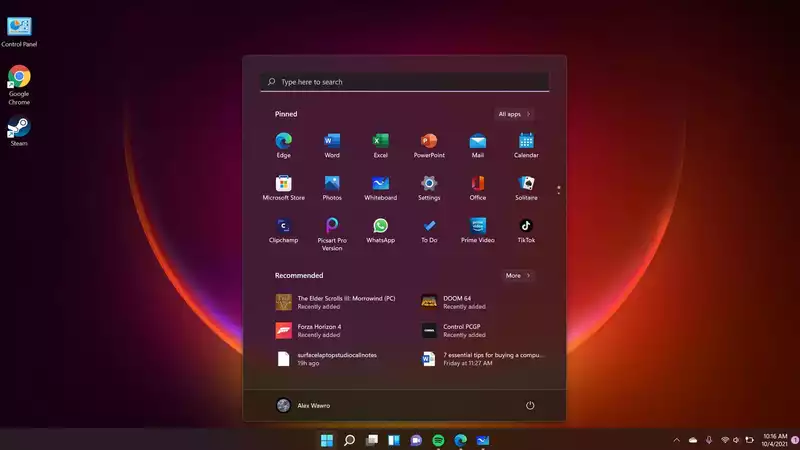

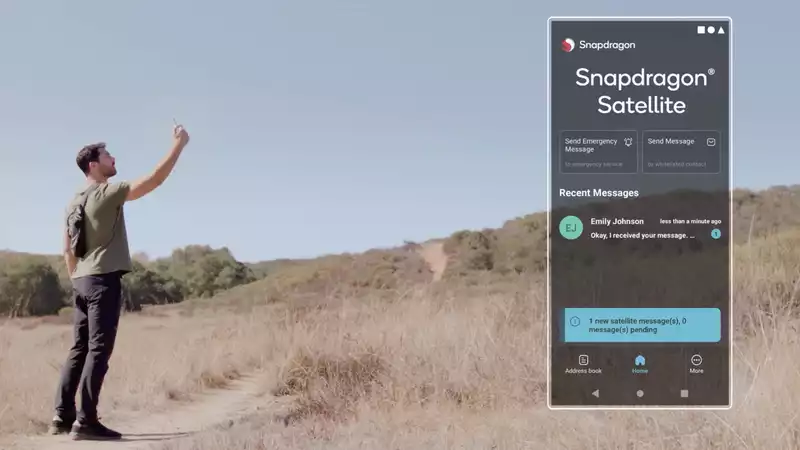
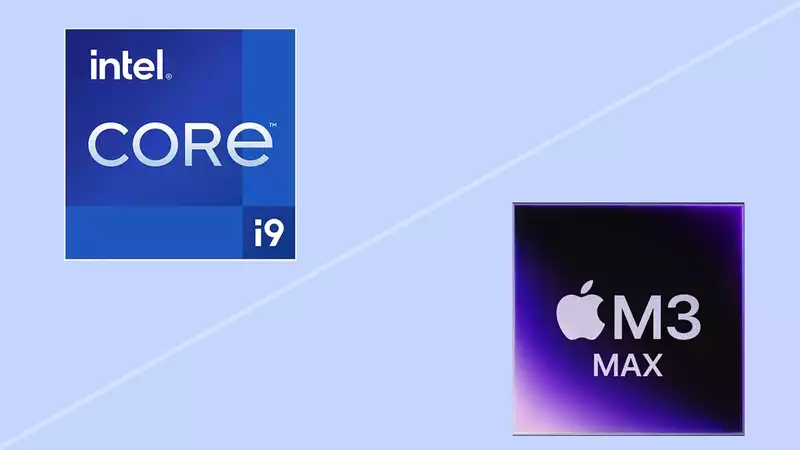



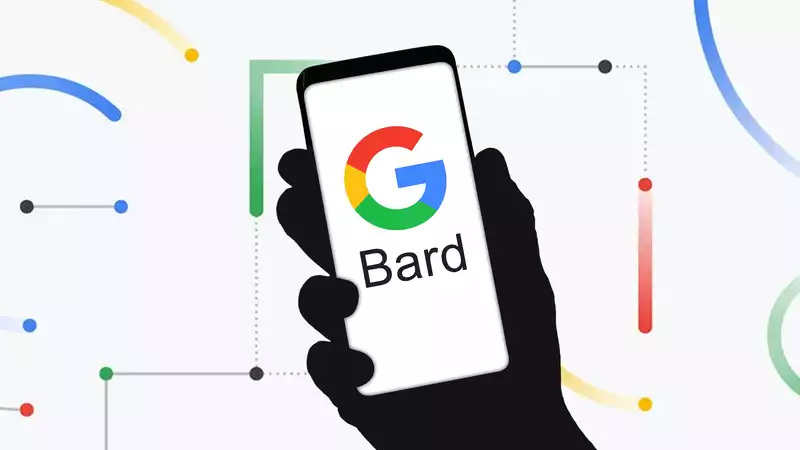

Comments