Windows 11 is coming and Microsoft will offer a free upgrade (via Windows Update) to most Windows 10 users by mid-2022. If your PC meets the minimum installation requirements, Windows Update should eventually offer the option to upgrade to Windows 11.
However, if you want to be the first to see the next generation of Windows and can't wait to wait for the upgrade offer, you can test it by signing up for the Windows Insider Program or by downloading the .ISO file directly and installing it yourself, There are ways to install Windows 11 on your PC right now.
Here are brief instructions on how to install Windows 11 right now yourself.
Step 0: Make Sure You're Ready
Before you go ahead and install Windows 11, make sure your PC is ready and your personal data is secure.
First, make sure your system is ready for Windows 11: Download and run Microsoft's PC Health Check app to verify that you meet the following basic Windows 11 system requirements:
I don't know what a TPM is. To find out if your PC has a TPM and meets the other system requirements, you can check this guide.
Then back up your system to an external storage drive or one of the best cloud backup services on the market.
If your PC meets the minimum system requirements for Windows 11 and you are using Windows 10, you should receive an offer from Microsoft to upgrade to Windows 11 between October 2021 and mid-2022.
You can check the Windows Update settings page to see if an upgrade to Windows 11 is available. Press the Start button, type "Settings" and press Enter to go to the Settings app. From there, select "Update and Security," then "Windows Update," and click the "Check for Updates" button.
When you are ready to upgrade, you should see an option to download and install it. Go ahead and download and install it, then follow the on-screen instructions to begin your Windows 11 journey.
If you want to install Windows 11 on your PC without becoming an Insider, you can download the latest build ISO from a third-party website called UU Dump. This is a safe and reliable source and does not require registration with the site.
However, you will need to download and mount the .ISO file yourself and install Windows 11 from it just as you would a Windows boot disk. It is a fairly complicated process, so be sure to read our guide on how to cleanly install Windows 11 using an ISO file before you begin.
Another way to get a head start on Windows 11 is to sign up for Microsoft's Windows Insider Program and get a test build. While you will need a compatible PC for best results, this route will help you check out Windows 11 before Microsoft makes an official upgrade offer.
1. To get Windows 11 now, you must join the Windows Insider Program, which you can join from Microsoft's website.
2. Alternatively, you can join the Insider Program from Windows 10 by clicking on the Start menu.
3. Then click on Settings.
4. Select "Update and Security".
5. Select Windows Insider Program from the menu on the left; if you have not yet agreed to send Windows diagnostic data to Microsoft, you will need to do so before receiving a preview build of Windows 11.
You will know if you need to do so because Microsoft will prompt you to do so at this stage and will not let you proceed until you enable "Optional Diagnostic Data" in the Diagnostic Data section of the Diagnostics and Feedback panel in the Settings menu.
Don't worry too much about figuring it out: if you need to enable it to proceed, Microsoft will tell you and provide a direct link to the diagnostic and feedback menu.
6. When it is done, select Get started. If you have already registered, you can skip to step 8.
7. Click on the link for your account.
8. select the Microsoft account you wish to link.
If you do not have a Microsoft account, you can create one here. You can create one here.
9. Select Dev Channel and press Confirm.
10. Follow the subsequent prompts and you will be on your way to Windows 11.
.


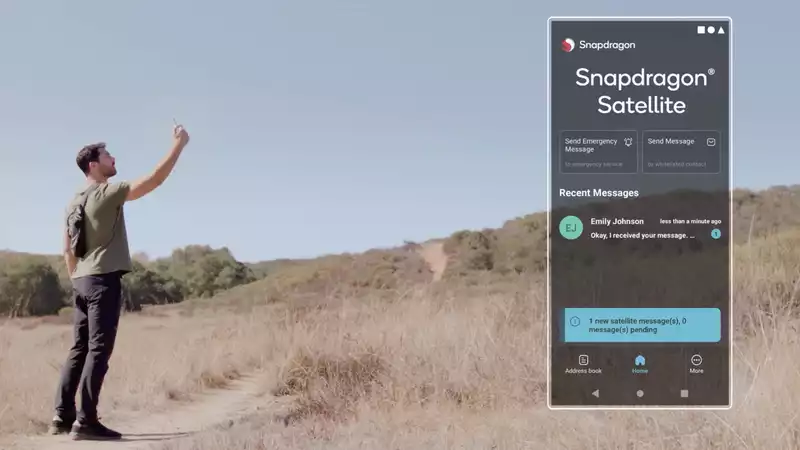
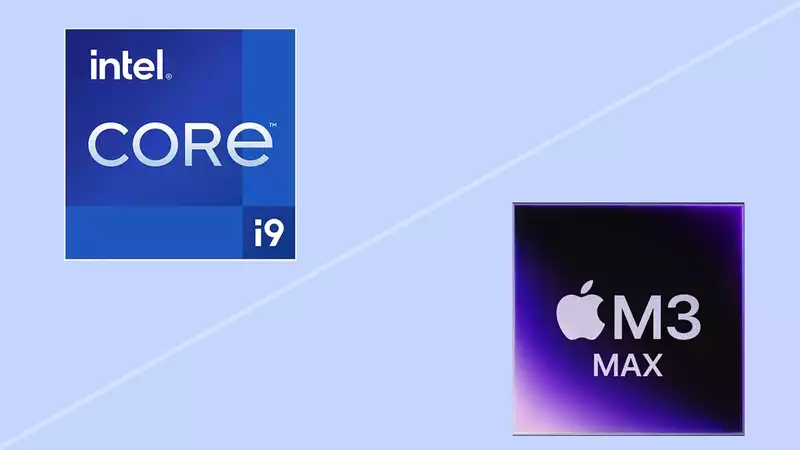



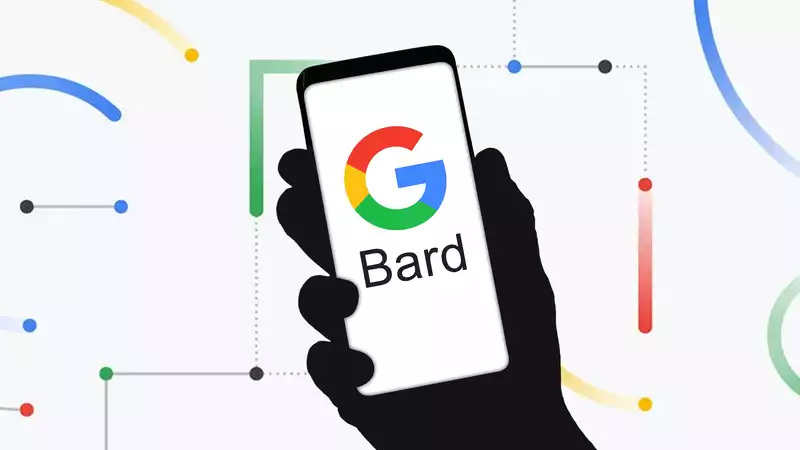

Comments