Online email accounts may be connected to online bank accounts, personal addresses, online stores, etc., so it is absolutely essential to keep them secure. Thankfully, Gmail makes it easy for new users to set up additional security measures.
Since its release in 2004, Google has added quite a few upgrades to its famous email platform, including two-factor authentication (2FA), and if you haven't already set up 2FA for Gmail, we strongly recommend you do so now.
Gmail's 2FA feature helps keep your account safe and secure. If someone tries to sign into your Gmail account from a device you have never used, Google will require you to enter a security code obtained from a text message or mobile authentication app along with your password.
Below is a handy step-by-step guide to setting up two-factor authentication from the Gmail app on your iOS or Android device. (Click here to learn how to set up Gmail 2FA on your desktop.)
The first half of the procedure shows you how to set up your phone screen to display a prompt that you can receive directly from Google, and the second half shows you how to set up Google's Authenticator app to generate the 2FA code
In the second half, we will show you how to set up the Google Authenticator application to generate a 2FA code.
Either method is more secure than sending the 2FA code via text message, but Google will use this method as the default if you allow it.
Google prompt, text message/phone method
1. Open the Gmail app, select your account and click "Manage Google Account."
2. Scroll to the right and select the "Security" option from the menu as shown below.
3. scroll down and tap 2-step verification (Google's name for 2-factor authentication).
4. You will then see a brief description of this feature. Tap "Get Started.
5. The first option is to have Google send your phone a prompt asking you to authorize sign-in on another device. This is one of the better ways to do 2FA Tap Continue.
6. As a backup option, Google will ask for your cell phone number so that it can access your account if the first 2FA option fails. You can choose to receive a one-time passcode either by phone or text message. (Phone calls are more secure.) Choose either and tap "Send."
7. Google will send you a one-time code via phone call or text message. Enter the code sent to your device and tap the "Next" button.
8. You are done. This completes the two-factor authentication setup for Gmail. All that remains is to click "Turn On" to complete the process and activate the feature.
Backup Code and Google Authenticator App Method
1. You may choose between two methods: backup code and Google Authenticator App. We recommend setting up both.
2. In the first option, you will be presented with 10 backup codes, each to be used only once to log into your Gmail account if you do not have your phone with you. Write them down and keep them in a safe, easily accessible place. [You can also use the Google Authenticator app to generate a 2FA authentication code. This works when your phone is offline, but is one of the best ways to do 2FA overall and is more secure than receiving the code by text.
If you select this option, you will be asked if you are an Android or iPhone user. Select either and tap "Next" to proceed.
4. Since you selected "iPhone," you have been taken to a page with a clickable download link to download the app directly from the App Store Once the Authenticator app has been downloaded, Google will prompt you for your account as follows setup and asks you to scan the barcode presented.
5. You can then press [Get Started] to go through the process of obtaining a free authentication code while using the application.
6. Scan the barcode and your email address and 6-digit code will appear on the screen. Once entered, press Verify to continue.
7. Done. You have now completed setting up 2-factor authentication for Gmail.
Now that you know how to use 2FA, you also know how to set up 2-factor authentication on Facebook, how to enable 2-factor authentication (2FA) on your ring camera, how to enable 2FA in the Epic Games store, and how to enable 2FA for Epic Games in Fortnite. Good to know.
.
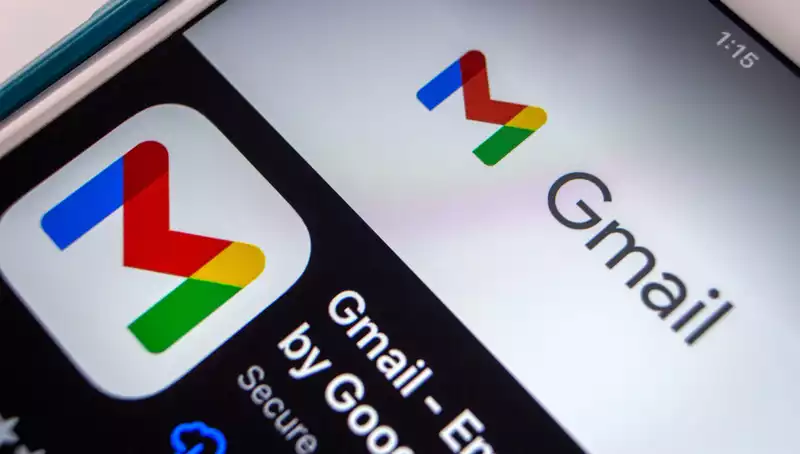

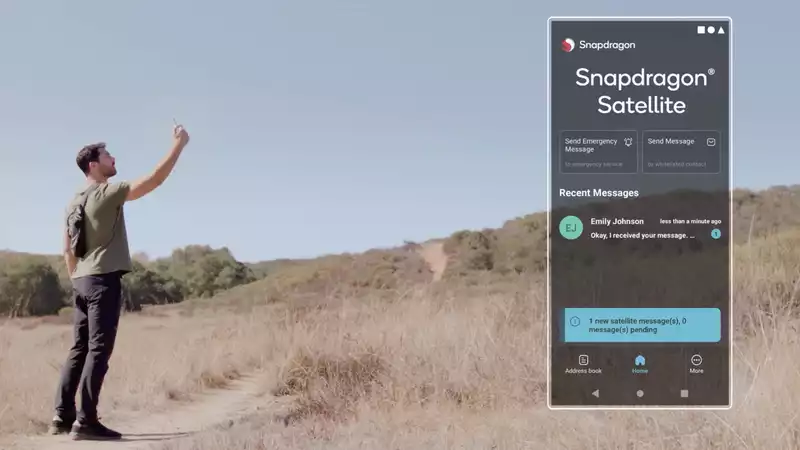
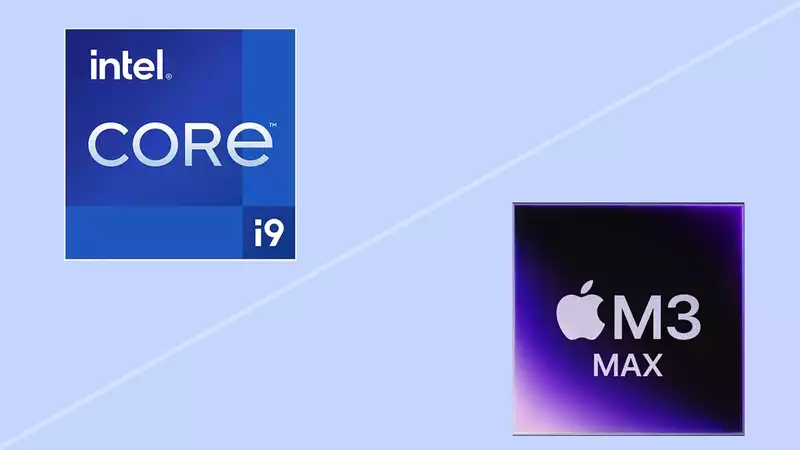



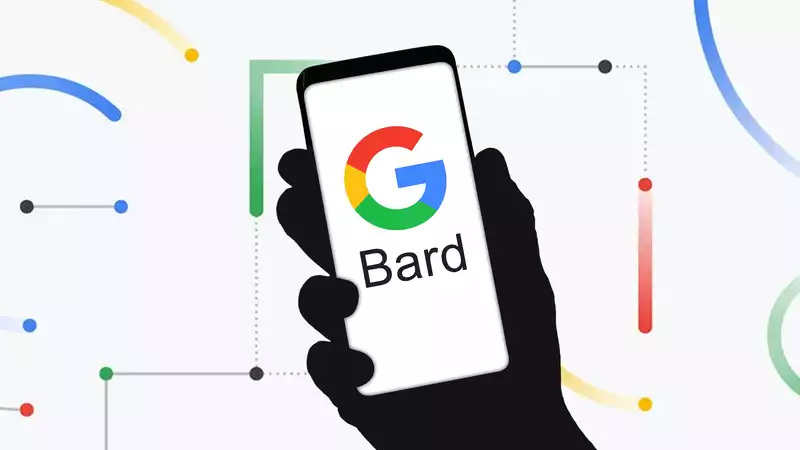

Comments