If you want to keep your data secure, passwords alone are limited - even with two-factor authentication enabled. A physical security key can further lock down your account. Apple (opens in new tab) began supporting security keys for Apple ID and iCloud accounts in iOS 16.3.
Unless you use Windows, though.
The security key is essentially an alternative to the usual six-digit two-factor authentication code, which Apple typically provides via SMS or as a prompt on an authorized device. The advantage to account security is that one must physically have the key before logging in. This prevents hacking and the loss of accounts due to phishing or social engineering scams.
Of course, losing the key could result in permanent lockout from the account. This is why Apple supposedly requires that at least two security keys be set up in case of loss or theft. This requires that a spare be kept in a safe and memorable place. Apple allows up to six keys to be added to a single account.
Support for security keys will be provided as part of iOS 16.3, iPadOS 16.3, and MacOS 13.2 for iPhone, iPad, and Mac, as well as two FIDO authentication security keys that actually work on Apple devices. must already be set up.
However, there are a few things to note. The main one is that Apple does not support security keys on Windows, so setting one up will lock you out of your iCloud account on a Windows machine. Child accounts and Managed Apple IDs also do not support security keys.
Finally, an iPhone or iPad updated to iOS or iPad OS 16.3 or higher is required to log into Apple TV, Apple Watch, or Homepod after setup.
Also, when logging into your Apple account from a new device or browser, resetting your Apple password, unlocking your Apple ID, or needing to add or remove a security key from your account, you key must be physically accessed.
Apple recommends that you check the device you are logging into your Apple ID on and sign out of any device you are not familiar with. If you wish to remove your security key, follow the same steps and tap "Remove all security keys". Your account will now revert to the traditional 6-digit two-factor authentication.
Again, Apple will ask you to check which devices are associated with your Apple ID and log out of any devices you do not want your account to access. Similarly, going back and clicking "Remove All Security Keys" will remove the security key from your account and return you to 6-digit two-factor authentication.



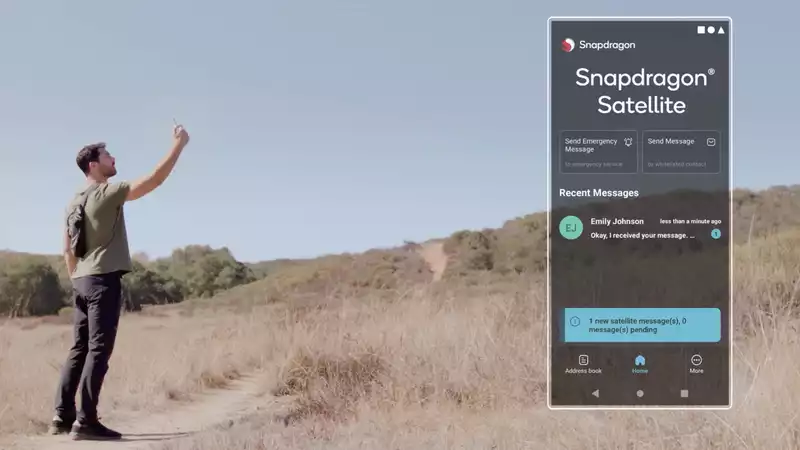
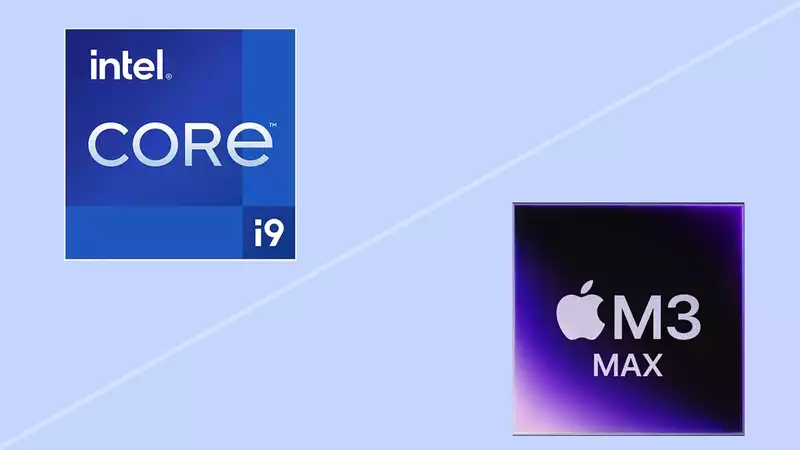



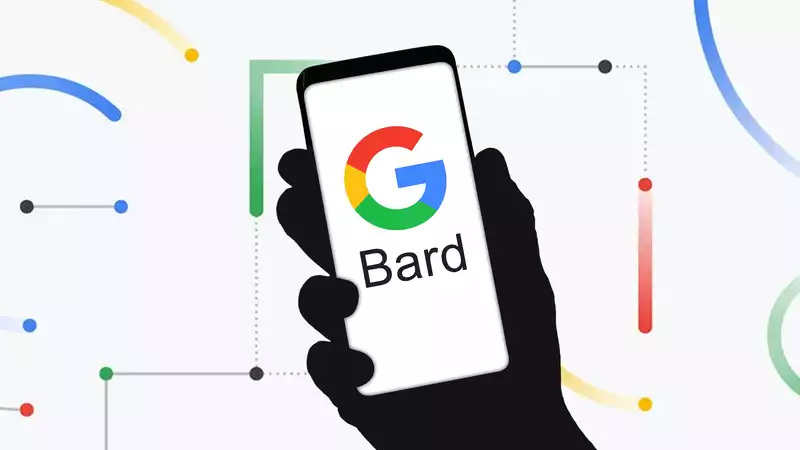

Comments