The newly released iOS 17.1 update includes a number of important changes, many of which are bug fixes. However, one new feature of this update is the enhanced AirDrop functionality, which is useful when you need to share a lot of files but don't have time to wait for the transfer to finish.
With iOS 17.1, AirDrop now allows users to initiate a file transfer and continue the transfer even if they are not near the person they are sharing with. You must make sure that both users are signed in to iCloud for the transfer to take place.
If this sounds familiar, that's because AirDrop transfers without the benefit of Wi-Fi were among the AirDrop changes Apple announced during the iOS 17 preview this summer. At the time, Apple made it clear that this feature would not be included in the initial release of iOS 17, but would appear in a later update. The subsequent update was iOS 17.1.
More than any other feature in iOS 17.1, we find that the enhanced AirDrop transfer is the one that affects the most people, especially if you share a lot of large files like videos. Here's what you need to do to make this iOS 17 enhancement work smoothly and why it's one of the best things about the iOS 17.1 update.
You already know how to transfer files with AirDrop. When you have a photo, video, URL, or any other type of file that you want to share, tap the share icon (the icon with the arrow on top of the square) and select AirDrop from the options to wirelessly transfer that photo, video, URL, or file to another person nearby As of iOS 17, to initiate an AirDrop transfer, simply touch your iPhone to another Apple phone running iOS 17.
Prior to the introduction of iOS 17.1, you had to stay near that person until the transfer was complete. However, with iOS 17.1, you can now walk away even if you lose Wi-Fi or Bluetooth connection with the person, as long as you enable the setting that allows transfers to occur.
To check this, go to Settings and tap General. From there, select AirDrop and make sure the "Use cellular data" switch under "Out of range" is turned on.
Both you and the recipient must be signed in to iCloud for out-of-range transfer to work. You also need to be connected to your phone, as we found when we tried this feature on a spare iPhone without a SIM card in it. The speed of the out-of-range transfer seems to be highly dependent on the strength of the cellular connection as well as the size of the file being transferred.
Being able to complete a long AirDrop transfer after you and your intended recipient have gone your separate ways may seem like a small thing. But when that happens, you will be glad to have the flexibility of not having to wait too long for the file transfer to complete.
The obvious beneficiaries of this kind of change would be those who snap a lot of photos or capture a lot of video on their iPhones and want to move their files to another location, such as an ample hard drive on their Mac. We are talking about creative professionals in this scenario, but I don't think they are the only ones who would benefit.
Modern iPhones can take photos at 48 MP resolution. Even standard iPhones can record 4K video these days. iOS 17.1's AirDrop enhancements mean that you can initiate an AirDrop transfer and then get to work.
AirDrop in iOS 17 introduces many new features. We have already mentioned the ability to initiate a transfer by simply holding the iPhone close to another device. There is also the new NameDrop feature that allows you to more easily move contact information to another iPhone. But for me, the AirDrop transfer from out of range is the most important feature. It's Apple recognizing that the files we want to share are getting bigger and taking steps to make sure it's still a breeze to move things back and forth.
.
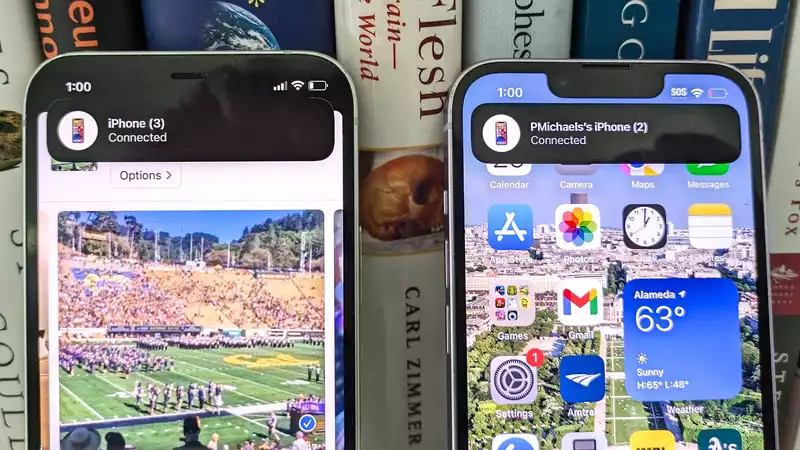

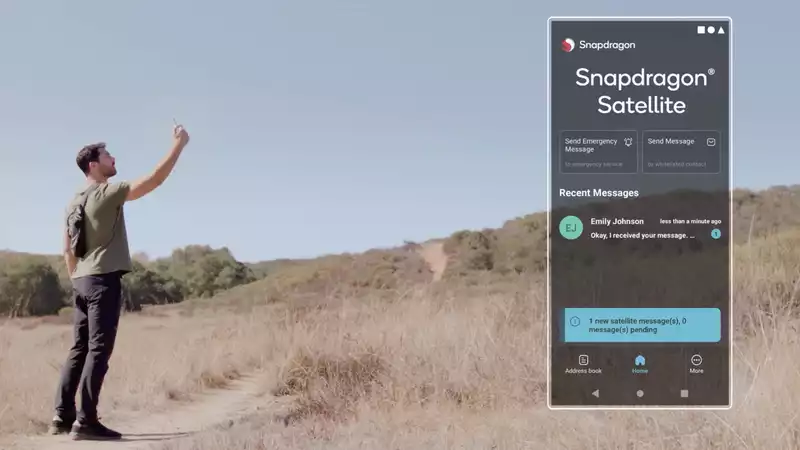
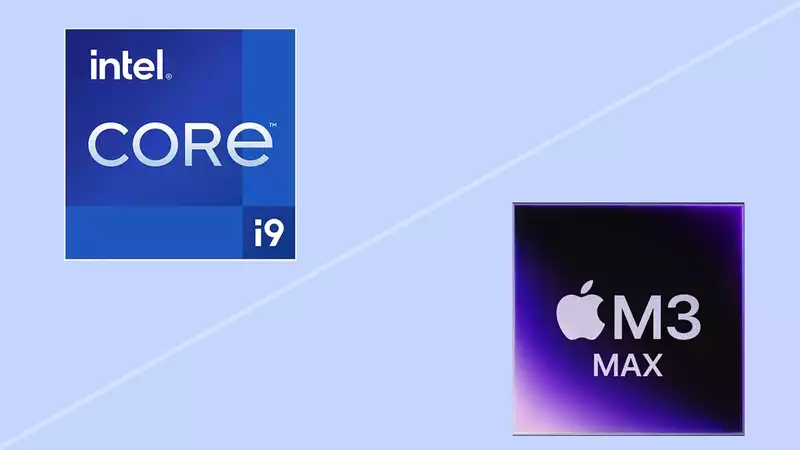



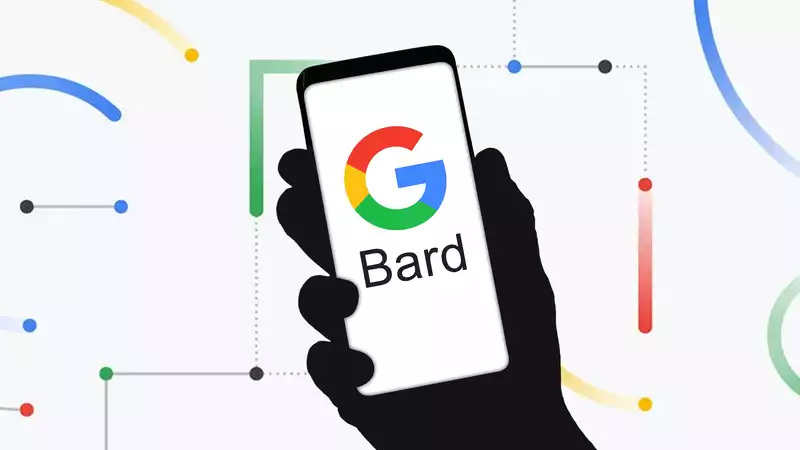

Comments