Microsoft Windows is already pretty good, but it could be better.
Since the debut of Windows 11 in 2021, I have come to like Windows 11, but there are still some tedious tasks that I regularly perform in Windows. For example, I often have to reorganize Windows for work or edit and rename a large number of photo files, but such menial tasks quickly begin to feel like a chore.
And while I appreciate the best features of macOS Sonoma, I am mostly a Windows user and miss long-standing macOS features like Spotlight search and Quick Look. I'm not a fan of macOS Sonoma because it offers some really useful features that I can use to make my job a little smoother, including some of my favorite macOS features that are well replicated.
If you are not familiar with PowerToys, it is a well-established package of Windows tools and tweaks that has been available in some form since Windows 95. It is open source and offered for free in the Microsoft Store, making it easier than ever to use.
To give you an idea of how useful PowerToys is and what you can do with this free toolset, I'm going to introduce you to some of my must-have PowerToys. If you haven't installed PowerToys yet, check out my Quick & Easy Guide on how to get PowerToys in Windows 11. I think you will be amazed.
I like FancyZones because it is basically a more sophisticated and customizable version of the snap layout feature that Microsoft touted as the centerpiece of Windows 11. And while Windows 11's easy-to-use snap layouts (drag a window to the top of the screen and a series of window layouts appear to quickly position the window on the left half of the screen, for example) are great, PowerToys' FancyZones is superior.
The configuration, however, is a bit more complicated: once you have installed PowerToys, open it (the quickest way is to press the Start button, type PowerToys, and press Enter) and go to the FancyZones setting from the left navigation menu.
There are many settings in here to tweak. We recommend that you take the time to configure it so that you can see the different ways to set up your window layouts.
If you don't know where to start, familiarize yourself with the FancyZones Editor and choose a window layout you like or create your own. To do so, click on the Launch Layout Editor button in the Editor subsection and choose a layout you like or design your own.
Once you have a FancyZones layout that you like, hold down the Shift key (by default) and move the window on the desktop. Drag the window onto the FancyZone, the FancyZone will light up, and release the Shift key to drop the window into the zone of your choice.
By fiddling with the other options in the FancyZones menu, you can make a zone span multiple monitors, change the appearance of a zone, prevent certain apps from appearing together, activate a zone with the mouse instead of the keyboard, and You can do many things.
While I like the way Windows 11's Start button allows you to press the Start button and start typing the name of the app or file you want to launch, there are some weaknesses.
For example, I dislike the way Microsoft displays web search results along with files and apps, and I don't like how easy it is to accidentally hit Enter and bring up an Edge window when I am actually trying to open Steam or something.
I envy the Spotlight search feature in macOS. It's an easy to call up search box that allows for amazingly deep searches across the Mac and the web.
That's why I love PowerToys Run, a simple tool in PowerToys that brings up a search bar similar to a Spotlight search.
Once PowerToys Run is activated, simply press a hotkey (Alt+Space by default) and a search bar appears in the center of the screen. From here you can type in anything you like and Windows will search for it on your PC or on the web.
In other words, you can use this tool to find files, apps, folders quickly, and much more. This is important because I like Chrome and PowerToys Run is set by default to my preferred browser, whereas the Windows Start Menu search results force me to open sites in Edge. using PowerToys Run to find your PC's IP and MAC address, search for esoteric data such as MAC addresses, search for registry keys, and even execute system commands such as shutdown and sleep.
You can enable/disable PowerToys Run and fine-tune its behavior by navigating to the PowerToys Run subsection of the PowerToys Settings menu. From here, you can change the keyboard shortcut that launches PowerToys Run, set how results are returned, change which plug-ins you are using (to perform additional tasks such as searching the registry or calculating math problems), search for new plug-ins, and more.
If you try it, like me, I don't think you'll ever go back to regular Windows search.
Apple's Universal Control, a feature that allows you to use the same keyboard and mouse on multiple Macs and iPads, made a big splash when it debuted on macOS Monterey in 2022. drag and drop files between Macs and iPads. It is useful because it can be used to drag and drop files between Macs and iPads, and is an improvement over AirDrop. I know at least a few Windows users who were envious of such a multi-PC utility.
If you are one of them, good news: Microsoft PowerToys offers essentially the same functionality with a feature called Mouse Without Borders. Mouse Without Borders can be enabled to use the same keyboard and mouse on multiple PCs, allowing you to work with multiple PCs on your desk and easily share files between them.
Setup is a bit tricky, but once you get this going, the multitasking capabilities at your fingertips are formidable. First, go to the Mouse Without Borders subsection of the PowerToys configuration, make sure it is enabled, and generate a security key on the primary PC. Use this key to securely connect other PCs on the same network via Mouse Without Borders and plug the key into each PC from the same PowerToys menu.
Once you have connected two or more PCs using Mouse Without Borders, you can use the Mouse Without Borders section of the PowerToys settings to fine-tune what Mouse Without Borders can do. Mouse Without Borders gives you even more control than using Universal Control, allowing you to move the mouse between displays only when you press a hotkey, set the hotkey to instantly lock all connected PCs (which is handy when you leave for lunch), and more You can do all sorts of things.
If, like me, you use multiple PCs and like the idea of being able to control and work on them easily with one keyboard and mouse, skip the KVM switch and download PowerToys.
These are the PowerToys I use every time I set up a new PC, but there are many more. [Always On Top How to use PowerToys, how to use PowerRename (great for working with large files), and how to use PowerToys to keep your PC in sleep mode without touching it.
.


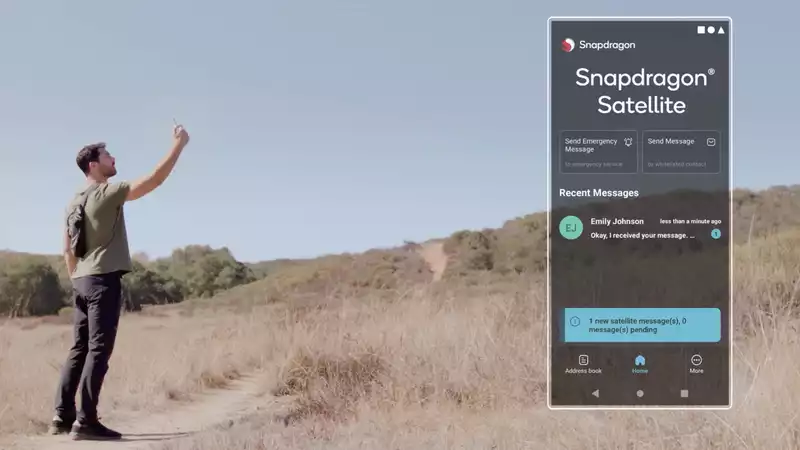
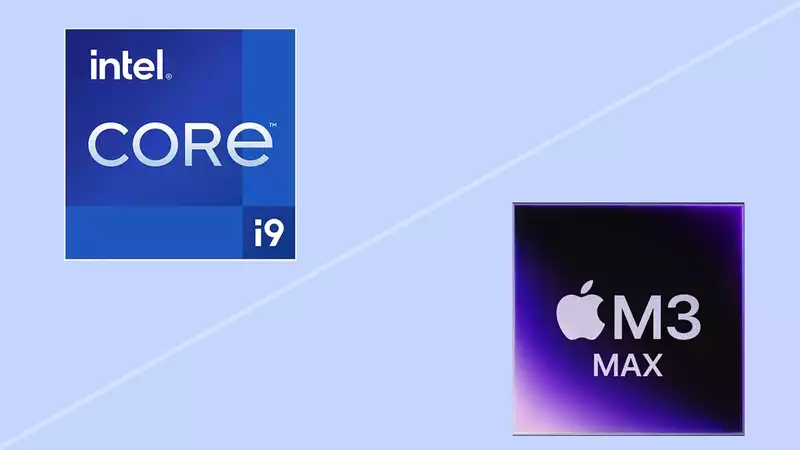



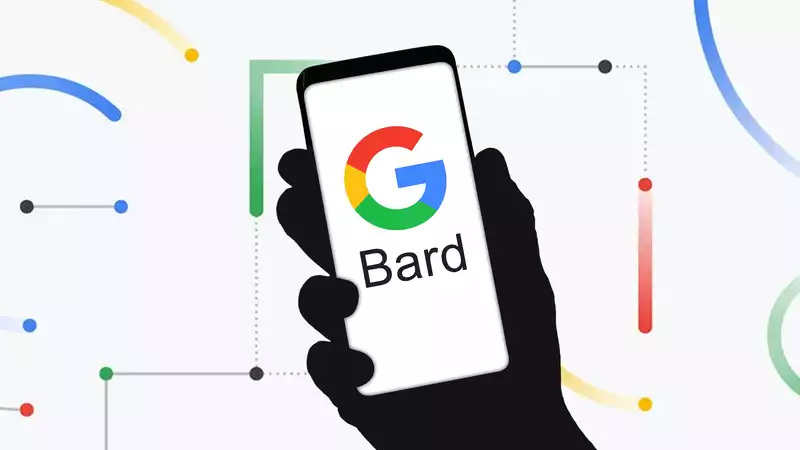

Comments